プロフェッショナル 娘。の流儀 〜道重さゆみ〜 ②編集作業について
こちらは以前上げた
プロフェッショナル 娘。の流儀 〜道重さゆみ〜 ① - 名将未設定 -untitled-
の続きになります。
プロフェッショナル 娘。の流儀 〜道重さゆみ〜 - YouTube
この動画を御覧いただいた皆さんのリアクションは実に様々で、当然ながらそれぞれに「グッとくるポイント」が違っていたりします。
また、「こういう動画を作りたい/作ってみたい」といった声もあります。
自分もかつてYouTubeに上げられたモーニング娘。の動画を見て、その魅力にすっかりハマってしまったクチの人間として、いろんな動画が見られるのは嬉しい限りです。
(まぁ、権利的なこともありますので、あまり大きな声では言えない部分もありますが…笑)
そんなわけで、自分が動画の編集をした際の流れや方法を一部記したいと思います。
はじめに
まず、私の使っている環境ですが……
13インチの白MacBook(early2009)、OSX (10.6.8) 、動画編集のメインソフトがiMovieの'09(ver.8.0.6)と、ちょっとかなり古めですね(笑)
それ以外のソフトとしてはPowerPoint(for Mac 2011)、Macのプレビューappなどを使っています。
編集の方針としては、とにかく無料で出来ること。
フリーソフト等を駆使して、なんとか“それらしい”映像にすることを目指します。(パワーポイントは以前にお仕事等の為に導入していたので例外とします。)
それから、完全に独学でやってます。方法としてはかなりアナログな方だと思います。また、もっと単純明快な方法がいくらでもあるのかもしれません。ご了承ください。
タイトルバック
番組再現風の動画の場合、ロゴなどの材料は、本物の動画からキャプチャするか、ネットを画像検索して調達するのが手っ取り早いかと思います(が、取り扱いに際しては、著作権等に十分注意してくださいね)。それらを画像編集ソフトなりでいじって作りますが、私は他の作業も行なう関係で、パワーポイントで編集し、画像として保存しています。

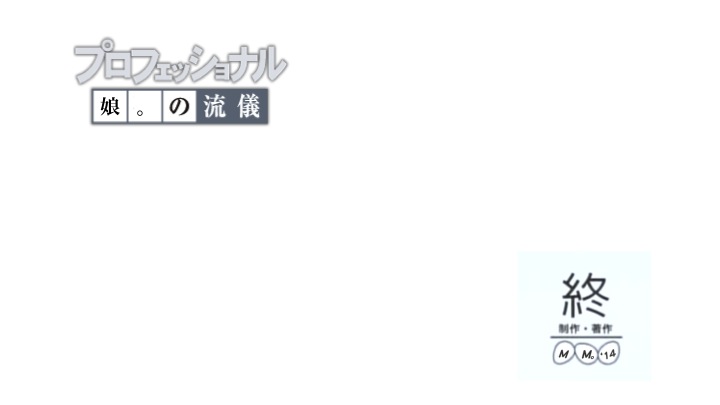
次に動きのあるこの↓部分について。

こちらもパワーポイントで、(動画→)静止→縮小→名前の表示となるように作っています。動画の最後のフレーム(=静止させたいポイントの画像)をパワーポイントのスライドに配置、その上に名前一文字ずつのテキストボックスと肩書き部分のテキストボックスを配置します。

それぞれにアニメーションをつけてやります。

道重さんの画像(図3となっている)に「縮小」の強調効果と移動のアニメーションを、名前の文字それぞれのテキストボックスには「フェード」の開始効果と移動のアニメーション、肩書きの部分は「フェード」の開始効果を設定しています。あとは何度かプレビューしながら、タイミング等を調整します。
出来上がったらこれを保存してiMovieに使いたいのですが、Mac版パワーポイントの「ムービーとして保存」では肝心のアニメーションが再生されません。
仕方ないので、QuickTimeの画面収録を使いました。フルスクリーンでパワーポイントのスライドを再生し、それを画面収録するという方法……アナログですね(笑)
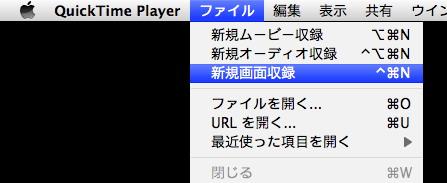
ウォーターマーク
ウォーターマークというのは、「透かし」というような意味で、テレビ画面の右上なんかに表示されているテレビ局やチャンネルのロゴなどを指します。ここでは動画の画面左上に表示する番組(風)ロゴや右上のテロップも(実際どう呼んでいるのかわかりませんが)便宜上ウォーターマークと呼びます。
この部分はガキさん版「娘。の流儀」の頃から技術的に一番進化した箇所ですね(笑)
作業としては、「動画に乗せるロゴやテロップを配置した画像を"透過png"で作り、iMovieに挿入する」という流れになります。透過pngというのは、簡単に言うと絵や文字のみを残して切り取った背景のない画像のようなものです。
まずは準備段階として、左上に配置するロゴを"透過png"にしておく必要が有りますが、今回はMacの「プレビュー」アプリを使う方法を記しておきます。
透過pngにしたい画像をプレビューで開き、「インスタントアルファ」や「スマート投げ縄」等で背景部分を選択して切り取る。これだけです。

画像の透過png化については、検索すると多数の方法が出てきます。環境に応じて方法を選んで下さい。
ロゴの透過png化が出来たら、再びパワーポイントの出番です。
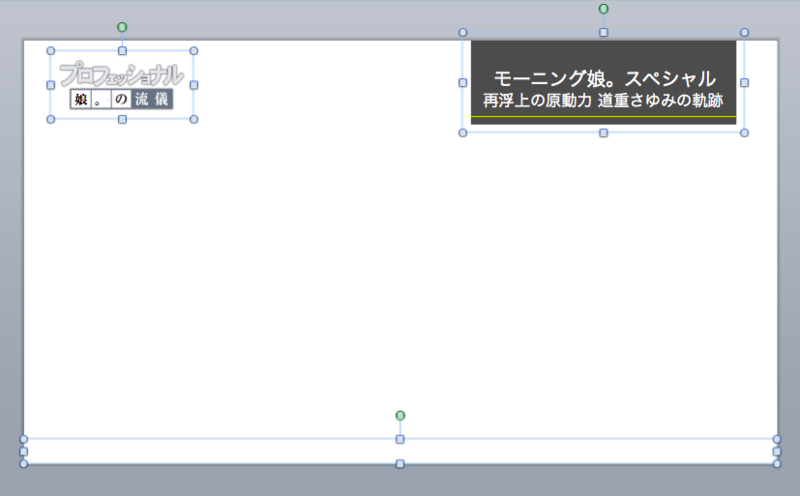
こんな感じで、パワーポイントのスライドにロゴやテロップを配置します。画像右上のテロップ部分の背景は透明度30%で設定。画像下部の、一見ムダにみえる四角の部分(線なし、塗りつぶしなし)は、このあとの作業で16:9のサイズが崩れることを防ぐ為に入れています。
位置を調整したら、配置したオブジェクトを「すべて選択」して…
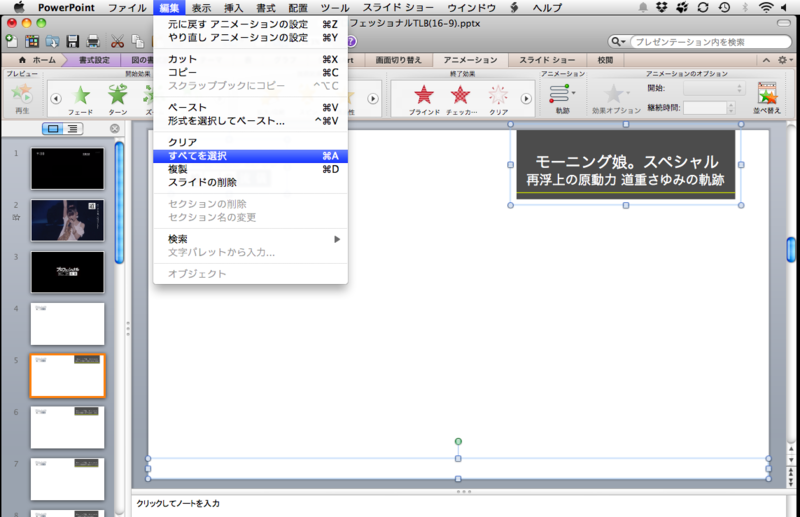
選択したオブジェクトを右クリックから「図として保存...」します。
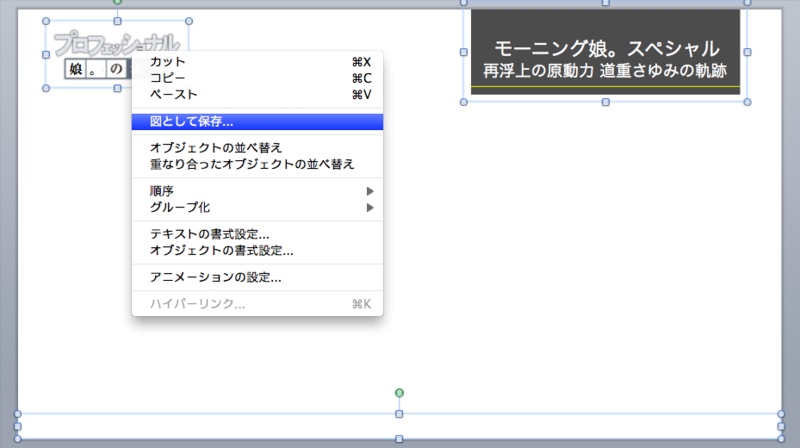
保存した画像ファイル(.png)をプレビューで見てみると下図のようになっているはず、なっていればOK。
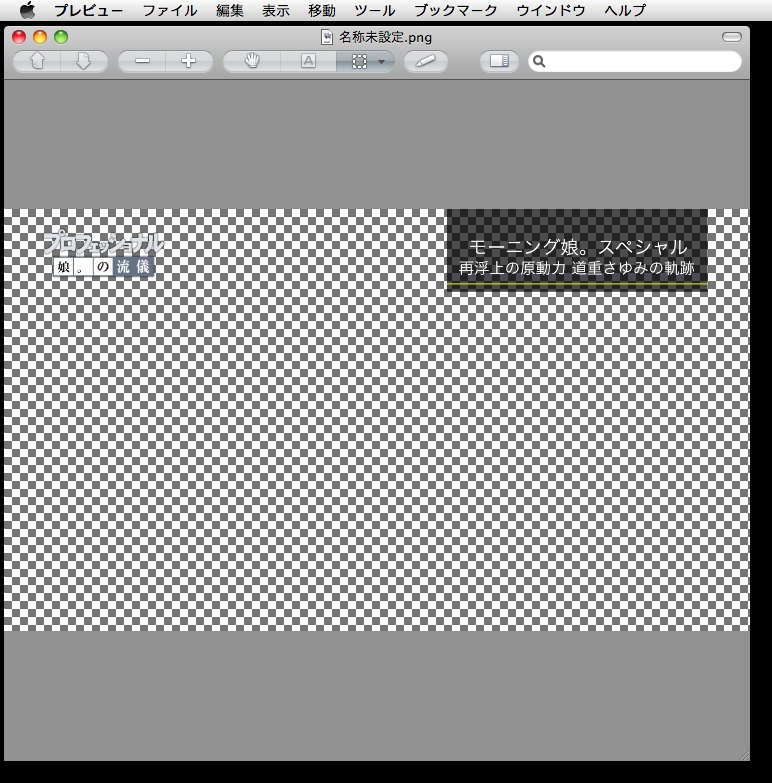
ここからはiMovieでの作業。環境設定から「高度なツールを表示」にチェックを入れておきます。
ウォーターマークを入れたい部分に画像をカットアウェイで挿入します。

挿入したら表示範囲を設定します(青丸部分をダブルクリック)。
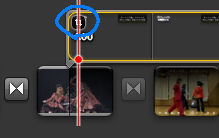
「切り取り」を選択、表示の範囲(下図、緑の範囲)を画面一杯まで広げます。
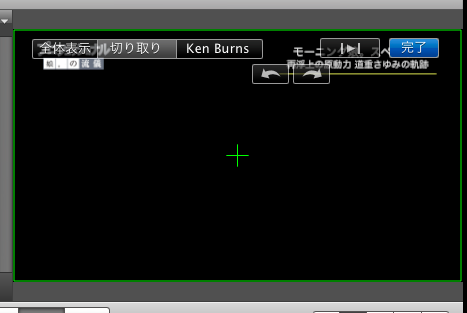
この時に注意する点がふたつ。
ひとつは「全体表示」にしないこと。理由はよくわかりませんが、うまく透過されません。
もうひとつは、トランジョンで繋いでいるふたつの動画(下図A〜B)にまたがるようなウォーターマークを挿入すると、トランジョンがうまく再生できないということ。トランジョン部分はAとBの二つの層が重なっており、これ以上の層をつくることが出来ないものと思われます。
これを回避するために、ひととおり(ウォーターマークを入れずに)動画を編集し、一旦ムービーを書き出して保存。それを再び読み込んで、別のプロジェクトとして編集(ウォーターマークを入れる)という手順を踏みました。
さいごに
上でも述べた通り、今回まとめた方法は、「なんとか手持ちの環境でやろう」と私自身が色々調べながら試行錯誤を繰り返して辿り着いた一例にすぎません。ほかにも方法はいくらでもあるかと思いますが、何かの参考になれば幸いです。また、環境によってはうまくいかない可能性があります。ご了承下さい。